

Plug in your Pi to boot it up and start the process. For a minute or two, you’ll see the RasPlex logo and some text in the upper corner as the disk image unpacks and creates partitions.
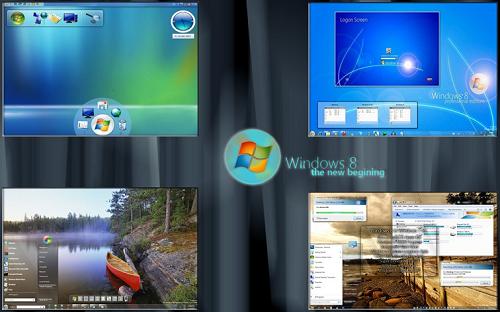
Once that process is complete, you can continue with the configuration process below. Configuring RasPlex: Tweak the Basics and Get WatchingĪfter the unpacking process mentioned above, you’ll be kicked right into the RasPlex setup wizard. Every setting in the wizard can be changed in the system menu later on, but there’s no reason not to take care of everything in one shot here. Click “Next” to get started.įirst you’ll configure your Wi-Fi connection (this step won’t appear if you’re using a wired Ethernet connection). Select your network’s SSID and input your passcode.Īfter the network setup, you’ll be prompted to calibrate your screen.
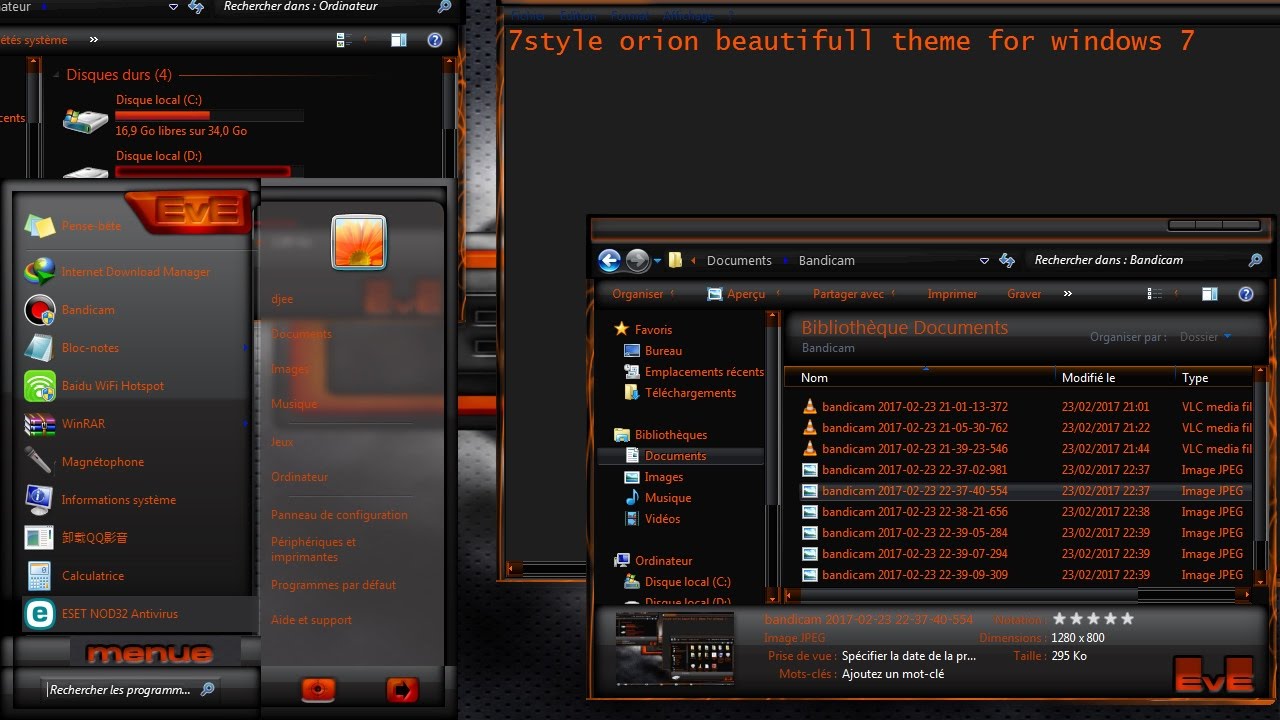
#Raspberry pi 3 plex media server remote download.#Raspberry pi 3 plex media server remote Pc.#Raspberry pi 3 plex media server remote how to.


 0 kommentar(er)
0 kommentar(er)
